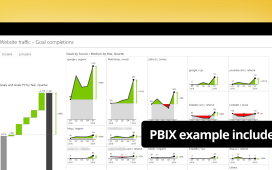Windows 10 has a built-in feature that lets you use a virtual desktop. This is an excellent way to have many apps open at once. With the virtual desktop, everything is organized, so you know where each app is.
The feature is relatively simple: Windows 10 allows multiple virtual desktops that can look completely different, running entirely different applications. This means separating work-related tasks from personal items. Think of it as having different piles of work on a desk to keep everything organized.
Microsoft did a great job of making this feature pretty user-friendly, but it is still essential to know the ins and outs of virtual desktops in Windows 10. This is a look at some of the basics that will give users a more organized day-to-day life.
Adding a Virtual Desktop
The new virtual desktop function is quite straightforward, which encourages users to try it out and see the benefits for themselves. On the taskbar, click the “Task View” button at the bottom. This is displayed by default, but some people might have previously switched it off. If it is not showing up, right-click on an open area of the taskbar and click on “Show Task View button.”
Once selected, the Task View will show all of the windows currently open on the system. Switching between views is as simple as clicking on one of the applications, making it easy to move around. This will be where the new virtual desktop is displayed, but there will be none available when setting everything up for the first time. Click on the “New Desktop” button at the top of the screen.
Is there a limit to how many virtual desktops a user can run?
Technically speaking, the average user will not run out of opportunities to create additional virtual desktops. Some have tested out hundreds of desktops running at a time, and their system still operates well.
It is recommended not to go overboard with the number of virtual desktops running at any one time. Not only can this bog down the system, but it defeats the purpose of trying to stay organized. In such cases, jumping around from desktop to desktop becomes pretty cumbersome, and organization turns into a huge hassle.
Moving from One Desktop to Another
Now that your system has additional desktops open, switching around is a breeze. Task View will show all of the desktops currently running at the top of the screen. You can just hover over and select which desktop you’re looking for.
This process works almost exactly like switching between apps, a feature found in previous versions of Windows. Users will find that they do not need to have as many apps floating around when they have everything organized on different desktops.
The keyboard shortcut to switching between virtual desktops is very straightforward as well. Press Windows + Tab to show the Task View. Once that is displayed, hit Tab again. The arrow keys will allow users to move between desktops, and hitting Enter will select the highlighted desktop.
An alternative option is to bypass Task View altogether. Pushing Windows + Control and either the left or right arrow will allow for easy selection. There is also the opportunity to move from desktop to desktop with a touchpad using four fingers to swipe.
Deleting a Virtual Desktop
It is effortless to delete a virtual desktop, as there will be a “Close” button above each desktop. Click on that, and the virtual desktop will go away.
Keep in mind that when users close a desktop, anything that is open moves to the desktop to the left. As an example, if a user has four virtual desktops running at the same time, deleting desktop 4 is going to move everything to desktop 3. There will also be a warning sign before a user accidentally ends up deleting a virtual desktop that they want to keep.
What is the Best Use for a Virtual Desktop?
While it is very exciting for the virtual desktop feature to be on Windows for the first time, some limitations can keep users from using it too much. Currently, it is best to consider the feature as a way to provide an additional workspace or two when everything gets a little too hectic on the system.
In the future, added features such as personalization options for each individual workspace would make virtual desktops that much better. Not only could that mean easier identifiers, but personalizing different desktops would come in handy when working on specific projects.
There are third-party virtual desktop applications that have been out there for quite some time, but with Windows 10 providing this option, it seems to be the most flawlessly working solution for those wanting to give it a try. It is free, fully integrated, and about as user-friendly as anyone can ask for.
Others might have flashier features, but the Windows 10 virtual desktop option is exactly what most users need. On the note of similar features included with this version of the operating system, make sure to check out the Windows 10 Recent Apps feature.
Staying Efficient on a PC
Windows 10 multitasking makes life much easier for the busiest of users. Additionally, other tools help with complete PC optimization, ensuring that users get the most out of their investment. A software solution such as System Mechanic® by iolo is one such option.
PC optimization software will improve a system’s performance, allowing the computer to handle several virtual desktops simultaneously. With such programs, system slowdown becomes an issue of the past. If you want to take full advantage of Windows 10’s many multitasking features, make sure to look into the best optimization program for your computer.